How to Map a Printer on Windows 10
How do I map a printer?
Instructions for mapping a printer on Windows, Mac and Linux
Instructions for:
- Windows 10
- Mac OSX
- Ubuntu
Windows 10
- Go to Start and click Settings.
- Click on Devices.
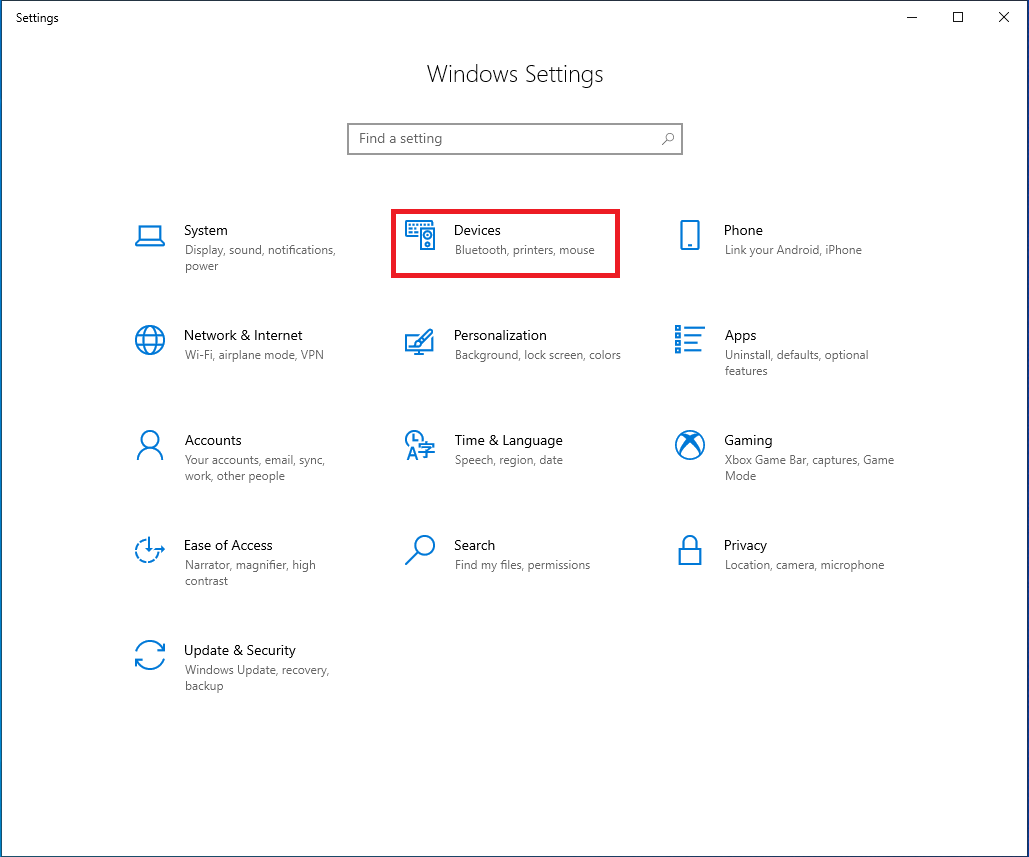
- Under Printers and scanners, click Add a printer or scanner.
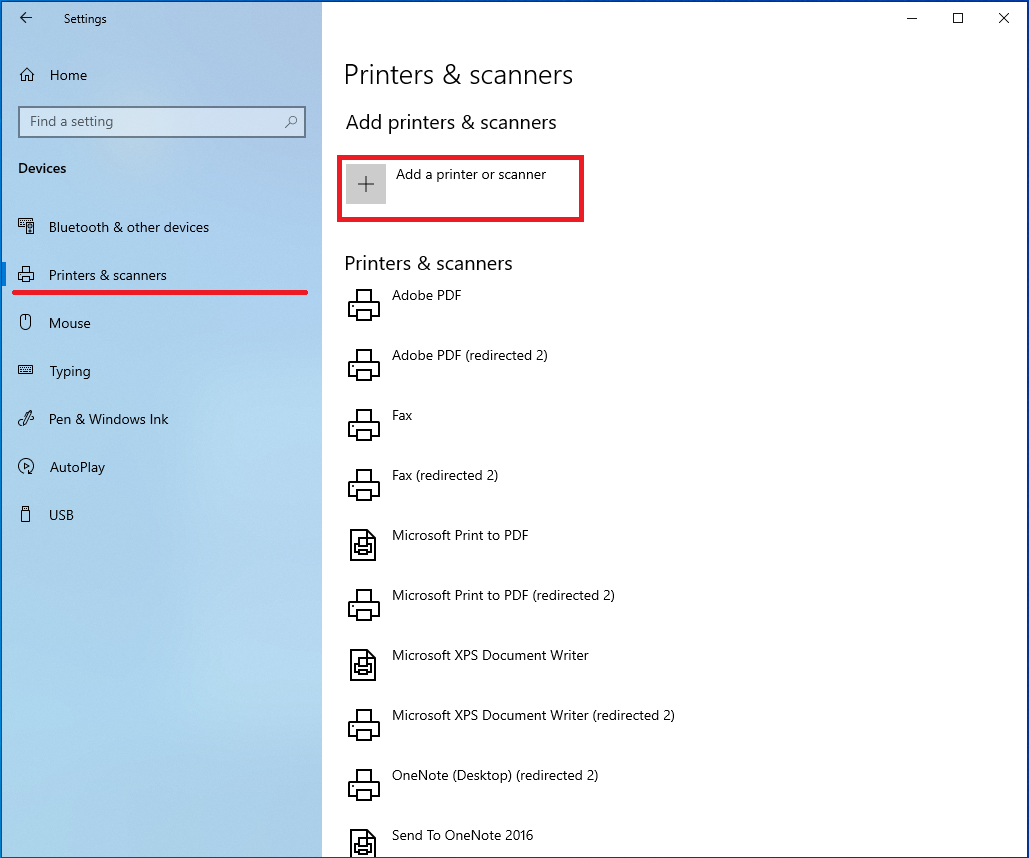
- Once the list of printers load, scroll down to the bottom of the list and click The printer that I want isn't listed.
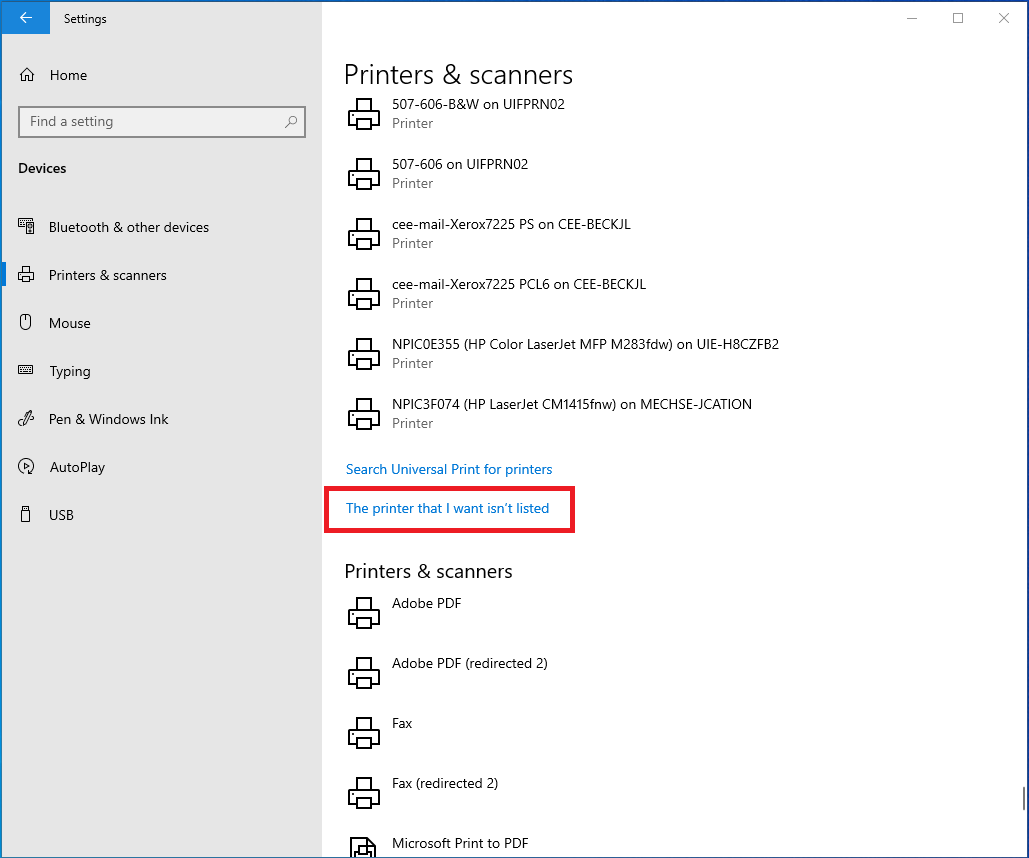
- Select Add a printer using a TCP/IP address of hostname and click Next.
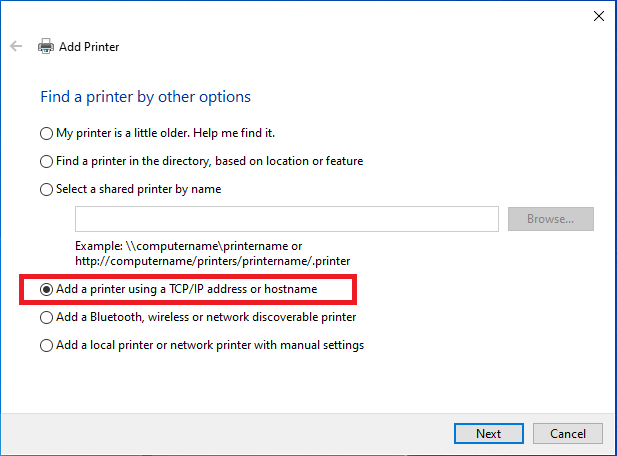
- Leave the Device type set to Autodetect. Enter in the Hostname or IP address. Let the Port name automatically fill in. Click Next.
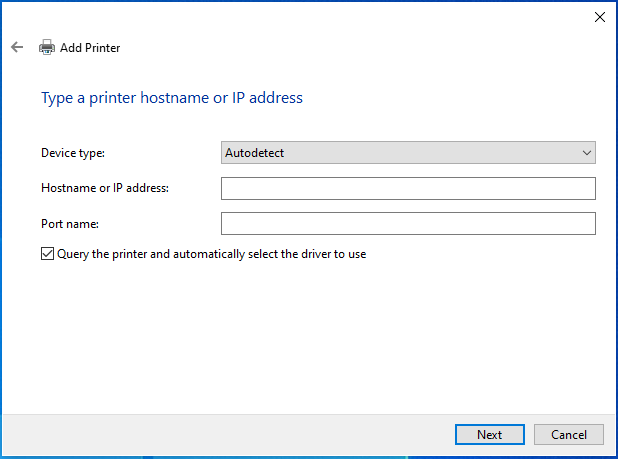
- If the driver is not automatically detected, you will need to know the manufacturer and printer type. Choose in the list and click Next.
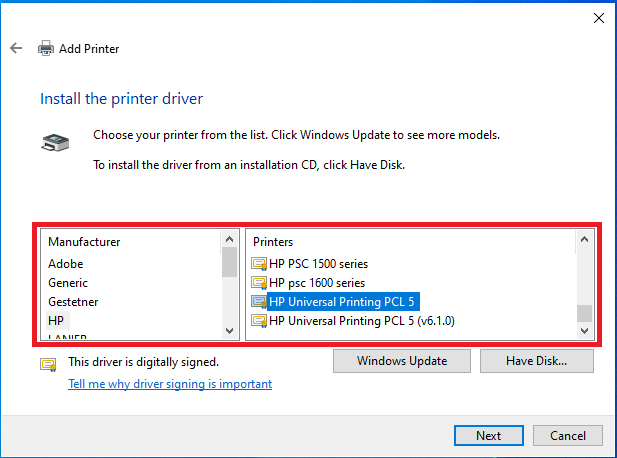
- Enter aPrinter nameand click Next.
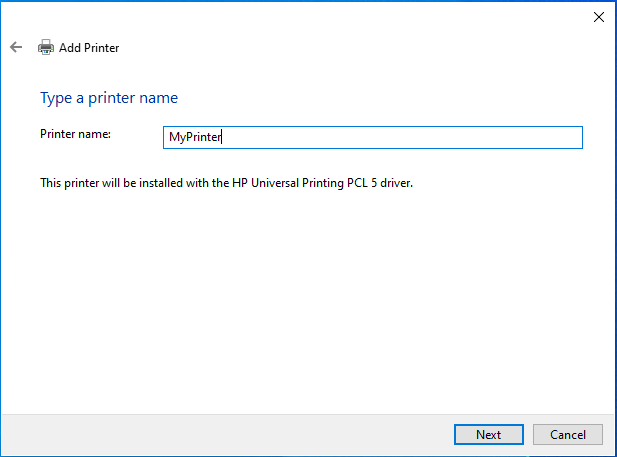
- Decide on whether or not you would like to share your printer with other computers on your network. In most cases, you will want to select the Do not share this printeroption. Click Next.
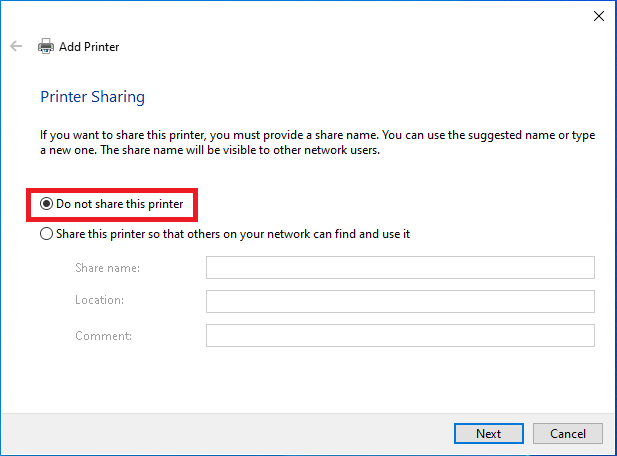
- Your printer should now be set up. You can Print a test page to confirm that your printer was successfully set up. Then click Finish once you are done.
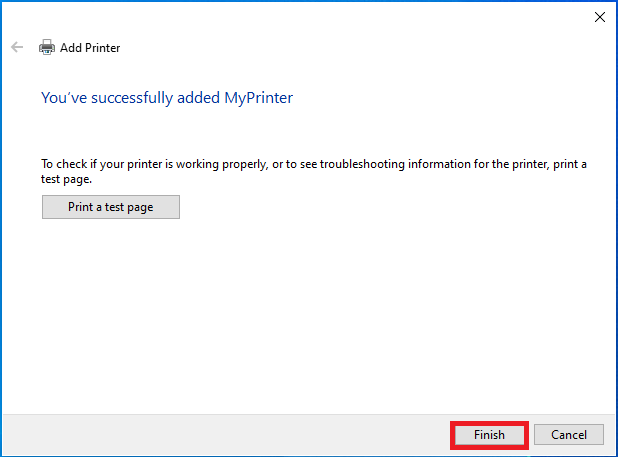
Mac OSX - Lion
- Go to System Preferences and click on Print & Scan.

- Press the + button on the bottom left.

- If your printer is not listed here, you will need to add it manually by going the the IP tab on the top.

Enter in the information for each line as seen in the picture below. The example shows the information for adding an EWS computer, so your information will be different.
- Protocol: Your printer manual should say which protocol it uses. If not, try each option and see which one works.
- Address: This will be the IP address of your printer.
- Queue: Leave blank for most cases. For EWS machines, follow the example below.
- Name: Printer name
- Location: Location of the printer
- Print Using: Leave as whatever it autoselects unless your printer manual says otherwise.
- Click Add

- If you know certain options are available on a printer, select them here. In general, don't change anything and press OK.

Ubuntu
First, open the system settings for your computer.
NOTE: The location varies depending on what distribution or desktop environment that you are running. This example uses the MATE desktop environment with the Ubuntu distribution.
- From your computer's settings panel or control center, open the "Printers" section.

- In the printers window, click "Add".

- In this window, click on the "Network Printer" option.

- You should see more options appear now.
- On the left side of the window, under the "Devices" section, select "Windows Printer via SAMBA".
- Then, on the upper right-hand side of the window, in the "SMB Printer" field, enter the address:
- "UOFI/engr-print-01.engr.illinois.edu/"
- Under that field, in the "Authentication" section, click the "Set authentication details now" radio button.
- Enter your Illinois NetID and password in the fields.
- Now, in the upper right-hand corner of the window after the "SMB Printer" field, click the "Browse" button.

- You may be asked to install an additional Python package.
- Click "Install".

- Click "Install".
- You will be prompted to enter your administrative credentials to install the package in your local computer. Enter your password and click "Authenticate".

- You may be asked for your credentials again after clicking "Browse".
- Enter "UOFI\your NetID" into the "Username" field. That's UOFI in all capital letters, the backslash character "\", then your NetID.
- Leave the "Domain" field blank.
- Enter your password into the "Password" field and click "OK".
-

- You should now see a long list of printers. Find the one that you want to print to, click on it, then click "OK".

- You will be placed back at the "New Printer" window with the name of the printer that you selected appended to the "SMB Printer" path. Click the "Forward" button.

- The next screen prompts you to select a printer driver for the printer that you are trying to add. If you know make and model of the printer you are adding, you can select it here. After your selections, click the "Forward" button. In this example, I'm adding a Xerox Phaser 5500DT with the recommended driver.


- On the next screen, you can enter a friendly name for the printer as well as a location. Click "Apply" when you are done.

- You may be prompted to print a test page. This is optional.

- Now, the printer you added should show up in the printers list.

- You can right-click on the printer to view properties, the print queue, and other options.

- Now, when you print something, you should be able to select the added printer in the list.
NOTE: You should not have to re-authenticate to the SMB share that the print server uses to advertise its printers once you've connected. The system will store your credentials in the local computer's keyring.

How to Map a Printer on Windows 10
Source: https://answers.uillinois.edu/illinois.engineering/page.php?id=81194